- On 2002-12-16 16:17, dkr1 wrote: I am trying to insert a picture from file into an existing sheet. I go to: Insert & Picture, but the options are turned off after that.
- Here are the steps to insert a picture into a cell in Excel: Go to the Insert tab. Click on the Pictures option (it's in the illustrations group). In the ‘Insert Picture' dialog box, locate the pictures that you want to insert into a cell in Excel.
Insert the appropriate image into your spreadsheet. All types of images are found in the Insert menu or tab, depending on your version of Excel. Here, you can add pictures and other types of graphics. If you wish to add an image you have downloaded from the Internet or have saved on your hard drive, use the 'Insert picture from file' option. The new picture takes its source path from the cell's Value. Of course, once you insert a picture (image) in the cell that value can't be the path (string) anymore. If you run the code a second time it will fail. However, if that is your need, it should be possible to extract the path from the formula that defines the picture in the cell. It's not a glitch, excel simply cannot insert objects into cells - all objects are placed 'above' the cells. Office 2007.may. Alfred email login. be different, i don't know, but every version prior to that doesn't contain the ability of inserting objects (pictures, buttons, wordart, whatever) into cells.
Wouldn't it just be easier to use the ISERROR function nested in an IF function to print a blank space if the function produces an error? If it is done one the first formula and copied to the rest of the spreadsheet, it doesnt really take that much extra time to do. EX: =IF(ISERROR((B4*5)/S4),' ',(B4*5)/S4) or =IF(T4=',',IF(ISERROR((B4*5)/T4),B4*5,(B4*5)/T4)) While this may seem complicated, it covers many different errors. It is one of the most useful functions I know for making spreadsheets look professional.
Want to attach an existing or new file in excel? then you land on the perfect page. Image compressor bmp. You can check our ultimate guide about how to attach a file in excel or an object. Activision customer support number uk. Still, there are multiple ways to attach a file in excel. Here we discuss some uncommon & common methods to attach files. These methods are well recommended by our Excel Ninja CourseTrainer to their students.
Attach an Existing File in Excel
There are multiple ways to attach files into an excel sheet or spreadsheet. If you want to attach an existing file in excel then please follow below steps:
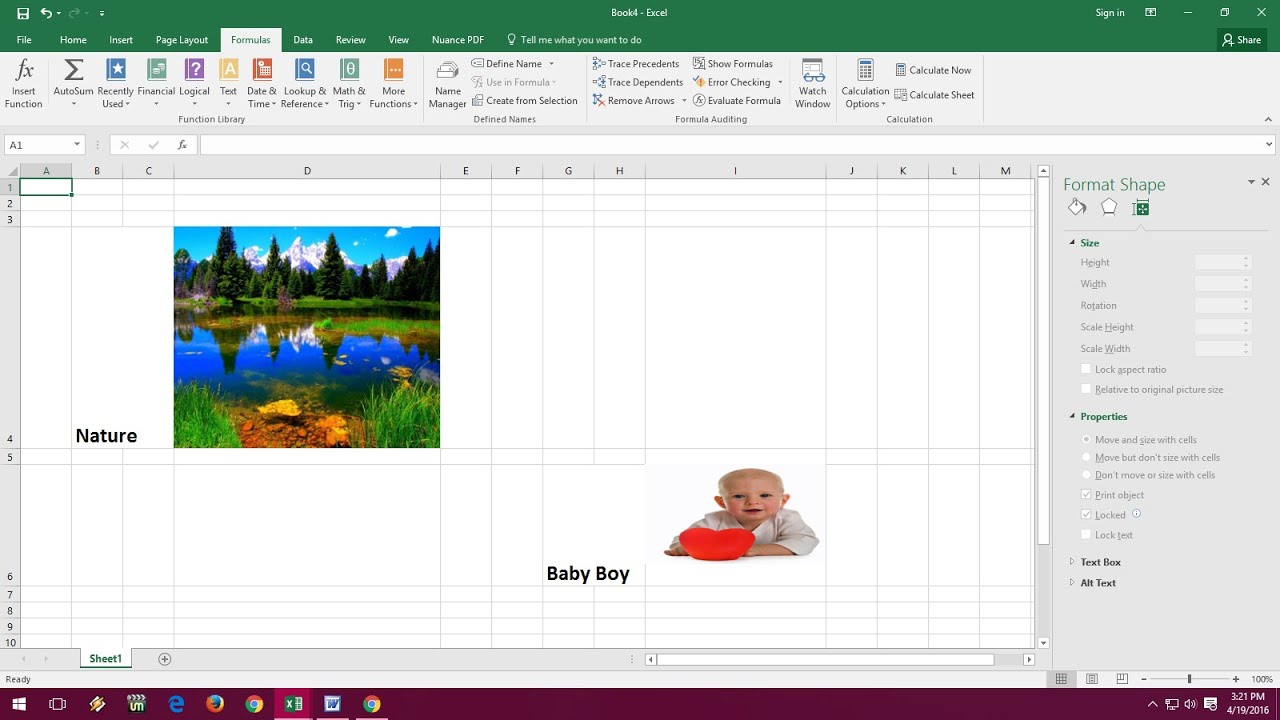
- Step 1: Select the cell in Excel on which you want to insert your file/object.
- Step 2: Click on the 'Insert' tab.
- Step 3: Then, click 'Object' in the Text group and then the Object dialog box will appear.
- Step 4: Select 'Create From File'.
- Step 5: Click the 'Browse' button and locate the file.
- Step 6: Click on the 'Insert' button.
- Step 7: Select the 'Link to File' checkbox if you want to embed the contents.
- Step 8: Select the 'Create Icon' checkbox to insert an icon that links to the file.
- Step 9: Click 'OK' to attach the file in Excel.
Now, Create and Attach a New File in Excel
Now here, we can discuss, how one can create and attach a new file in excel sheets. You can follow the below steps to create and attach a new file in the spreadsheet.
- Step 1: Select the cell on which you want to insert your file/object.
- Step 2: Select the 'Insert' tab. Then, click 'Object' in the Text group and then the Object dialog box will appear.
- Step 3: Click 'Create New'.
- Step 4: Choose the type of object you want to attach from the 'Object Type' box.
- Step 5: Select the 'Create Icon' checkbox to insert an icon that links to the file.
- Step 6: Click 'OK.' it depends on the type of object you select, either a program window opens or an editing window appears within Excel.
- Step 7: Create the new file you want to insert. Close the new program window or click back on the Excel window to attach the new file.
- Step 8:Save and Exit.
Microsoft Excel Can't Insert Column
Excel Can't Insert New Column
Insert Files into Excel 2016/2019 Worksheet
as we already see the different ways to insert files into an excel sheet. One more method to insert a file into excel, please follow the below steps,
- Step 1: Select Excel Cell into which you want to insert a file,
- Step 2: Click on Insert Tab
- Step 3: Click on Object under the 'Text' group
- Step 4: Select Create from File.
- Step 5: Browse & Select your file from File Explorer
- Step 6: Select the Display as an Icon checkbox.
- Step 7: Click On OK. & you will insert files into Excel Sheet.
