Brave is an excellent browser that combines extensive features and an easy-to-use interface with great performance and solid security and privacy controls. Apart from its slow update frequency. Brave privacy browser simply provides the most secure, lightning fast web internet browser for Android. Enjoy free private browsing and a private search engine without popups (pop up blocker), ads.
- Brave Search Engine Reviews
- Brave Search Engine Website
- Brave Search Engine Reviews
- Brave Search Engine Reviews
- Brave Search Engine Settings
Brave is gaining significant traction on desktop with its unique take on splitting ad revenue with users in the form of cryptocurrency tokens. While this rather fascinating rewards program hasn't carried over to iOS as of yet, Brave still offers a more than decent experience on the iPhone with all the bell and whistles of a full-fledged browser.
But is Brave that good enough to be worth ditching Safari on your iPhone? Migrating browsers is no pleasant task, so let's check out how Brave stacks against Safari in several aspects and then decide if a switchover is warranted.
User Interface
Sketch and co. Compared to Safari, Brave's user interface looks strikingly similar — both browsers feature their navigation bars to the bottom of the screen, with similar positions used for the Back and Forward, Share, and Tab Switcher icons.
Brave lets you add a list of favorite sites to new tabs. But unlike Safari, it won't feature a list of frequently visited sites, which is better from a privacy perspective.
However, there are some odd UI elements in Brave. The location of the Brave menu poses a problem when surfing single-handed. And considering that you have to use it often to access your bookmarks, Safari's positioning of a dedicated Bookmarks icon within the navigation bar itself works far better.
Image linux virtualbox. Furthermore, Brave features desktop-like tabs, which really make no sense on a tiny mobile screen unless you plan to use the browser in landscape mode. And even then, using the tab switcher is far more convenient. However, you can turn them off.
The location of the Brave menu poses a problem when surfing single-handed
Aside from that, both browsers work well in action. But it's hard to deny the fact that Safari's user interface feels more polished and responsive. In comparison, Brave can be a tad rough around the edges, which is not surprising considering the fact that it's still relatively new on iOS.
Also on Guiding Tech Top 9 Safari Alternatives for iPhone Read MorePerformance
Brave uses the WKWebView renderer, which is the same engine that powers Safari. That is due to an App Store restriction that all third-party browsers have to adhere. And really, this shouldn't be an issue since the WKWebView renderer is quite good performance-wise.
And that means both browsers stand shoulder to shoulder in page loading, scrolling, and such. If you were looking a performance boost, then you won't find that with Brave, or any other third-party browser on iPhone for that matter.
Content Blocking
Brave uses what it calls ‘Shields' to not just block advertisements, but also to thwart web trackers from following you around. Furthermore, it also blocks browser fingerprinting, which is an advanced form of tracking used by certain sites.
And all it takes to manage these Shields is a brief tap to the Brave icon on the upper-right corner of the screen. You can also configure what type of content to block by default with a brief dive into the Brave Settings panel.
Aside from native anti-tracking functionality, Safari doesn't have any built-in means to block ads. However, you can still rely on third-party content blockers such as Adblock Plus or AdGuard to block ads and site trackers instead. But that can be very inconvenient since you have to start using the content blocking app itself whenever you want to manage your preferences.
Brave's built-in approach to content blocking is superior, and you can easily disable specific Shields (such as script blocking) in instances where certain web elements fail to work.
Search Engines
Brave Search Engine Reviews
When it comes to search engine support, both browsers provide multiple options. With Brave, you can opt between Google and Bing, or a privacy-oriented search engine such as DuckDuckGo, Qwant, or StartPage quite easily.
In addition to that, you can also set up a separate search engine when using Private mode, where a search engine such as DuckDuckGo would do a world of good.
Brave's implementation of Quick Search Engine functionality is even better. You can easily use the search with multiple search engines on-the-fly. After typing in your query, tap the relevant icon at the top of the onscreen keyboard to search with a different search engine rather than with the default.
Safari also includes Google, Yahoo, Bing, and DuckDuckGo. But unlike Brave, switching between them requires a visit to the Settings panel, which is somewhat of a hassle if you intend to change search engines all the time.
Also on Guiding Tech #privacy Click here to see our privacy articles pagePrivacy
Safari is quite privacy-oriented with support for third-party content blockers, built-in capabilities to prevent cross-site tracking, and the presence of a dedicated Private Browsing Mode.
However, Brave does have an edge with integrated content blocking and a full-fledged Private mode that you can enable permanently.
Brave also lets you add Face ID, Touch ID, or passcode protection if you are concerned about others opening the browser and checking your browsing history without your permission.
Syncing Data
If you use multiple devices, then syncing your data between them is vital for a seamless browsing experience. Brave and Safari are both available on macOS. But Brave also supports Windows.
However, here comes the twist — Brave can only sync bookmarks and nothing else. Safari can sync bookmarks with the iCloud extension to Chrome or Firefox on Windows. So it really doesn't matter what browser you use on iOS if you have a Windows-based desktop around.
But if you use a Mac, you will sorely miss out on the complete syncing experience of your passwords and other browsing data if you opt for Brave instead of Safari.
Also on Guiding Tech Top 5 Browsers on iPhone with Ad Blocking Support Read MoreSafari Wins Marginally
Brave is an excellent browser, but it just can't beat Safari on the iPhone. True, it has a built-in content blocker, a larger selection of search engines, and better privacy-oriented features, but Safari takes the cake with a polished user interface and dedicated data syncing capabilities. And with upcoming features such as a full-fledged dark mode in iOS 13, it's only going to get better.
If you are simply looking for a better browsing experience, there are better browsers out there such as Firefox, which in addition to offering loads of awesome features, is also extremely privacy-centered.
Next up: Speaking about Firefox, here are 15 terrific tips to supercharge your browsing experience on iOS using Mozilla's flagship browser.
The above article may contain affiliate links which help support Guiding Tech. However, it does not affect our editorial integrity. The content remains unbiased and authentic.Read NextTop 15 Firefox for iOS Tips and TricksAlso See#iphone #safari
Did You Know
Verizon turned down the exclusive rights to sell the first iPhone.
Brave Search Engine Website
More in iOS
Top 7 Fixes for Share Sheet Not Working on iPhone and iPad
Each Internet browser uses a default search engine. When you type a query into the address bar, a specific search service (e.g., Google, Bing, Yahoo!, etc.) sends you the results. If you don't care for the search engine that comes with your preferred browser, you may change it. To proceed, select the appropriate Internet browser from the list below and follow the instructions.
Google Chrome
- Open the Chrome browser.
- Select Customize and control Google Chrome in the upper-right corner of the screen.
- In the drop-down menu, select Settings.
- On the left side of the screen, click the Search engine option.
- In the Search engine section, click the Manage search engines selector.
- Under Manage search engines, a list of the available search engines in Chrome is displayed.
Edit search engine settings
Clicking the icon next to a non-default entry allows you to change the default search engine, edit its title and keyword, or remove it from the list.
Add a search engine
If you don't like any of the search engines currently listed, you may add a new one by clicking the button and filling out a form.
NoteAny newly-added search engine is listed under the Other search engines section.
Mozilla Firefox
- Open the Firefox browser.
- Click the icon in the upper-right corner of the screen.
- In the drop-down menu, select Options.
- Select Search from the menu on the left side of the screen.
- In the main window, locate the Default Search Engine section, and click the down arrow in the box below it.
- Select a new default search engine from the drop-down menu.
Microsoft Edge
- Open the Microsoft Edge browser.
- Click the Settings and more icon in the upper-right corner of the browser window.
- In the drop-down menu, select Settings.
Brave Search Engine Reviews
- Under the Settings section on the left, click Privacy, search, and services.
- Scroll down to the bottom of the page. In the Services section, click Address bar and search.
- Under the Privacy, search, and services / Address bar and search section, at the bottom, click Manage search engines.
- Under Address bar and search / Manage search engines, there is a list of available search engines in Edge.
Edit search engine settings
Clicking the icon next to a non-default entry allows you to change the default search engine, edit its title and keyword, or remove it from the list.
Add a search engine
If you don't like any of the search engines currently listed, you may add a new one by clicking the button and filling out a form.
Microsoft Edge Legacy
- Open the Microsoft Edge Legacy browser.
- In the upper-right corner, select the More button.
- In the drop-down menu, select Settings.
- In the next window, scroll to the bottom and select View advanced settings.
- Look for the Search in the address bar with option. Below that text, click the Change search engine button.
- Choose your new default search engine, then select Set as default.
Microsoft Internet Explorer
- Open the Microsoft Internet Explorer browser.
- In the upper-right corner, click the gear icon.
- In the drop-down menu, select Manage add-ons.
- On the left side of the window that appears, click Search Providers.
- Choose a search engine from the middle section, then click the button.
Opera
- Open the Opera browser.
- Click the button in the upper-left corner of the screen.
- In the drop-down menu, select Settings.
- In the Settings window, scroll down to the Search engine section and click the Manage search engines selector.
- Under Manage search engines, there is a list of the available search engines in Opera.
Brave Search Engine Reviews
Change default search engine
You can change the default search engine by clicking the icon next to any of the non-default entries, and then selecting Make default.
Add a search engine
If you don't like any of the search engines currently listed, you may add a new one by clicking the button and filling out a form.
NoteAny newly-added search engine is listed under the Other search engines section.
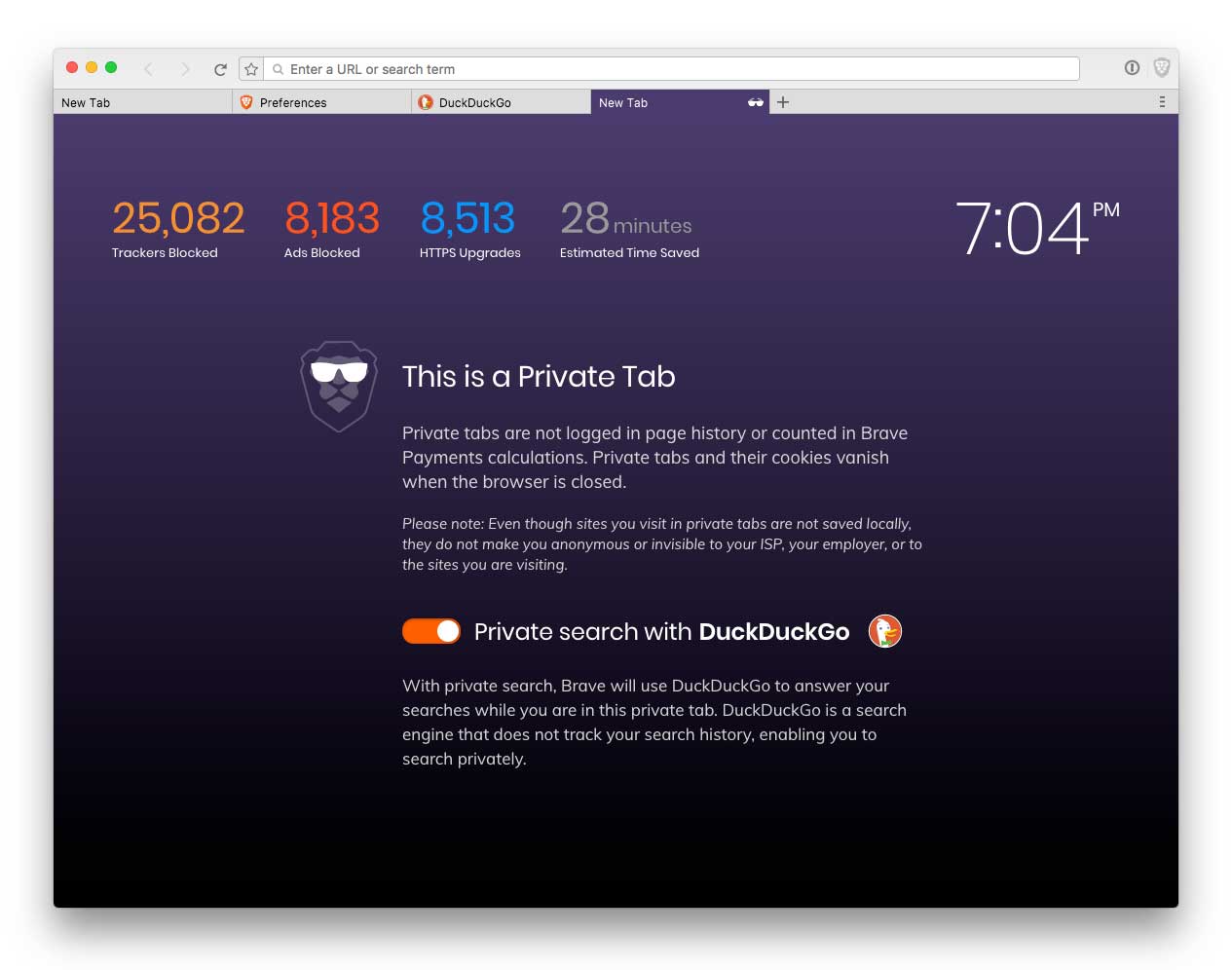
Brave Search Engine Settings
Safari
- Open the Safari browser.
- Select from the menu bar in the top-left corner of the screen.
- In the drop-down menu, select Preferences.
- In the Preferences window, select the Search tab (A), then click the box next to Search engine (B).
- Select a new default search engine from the drop-down menu.
